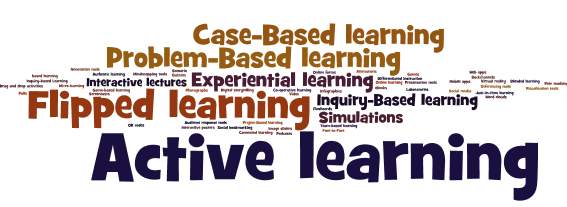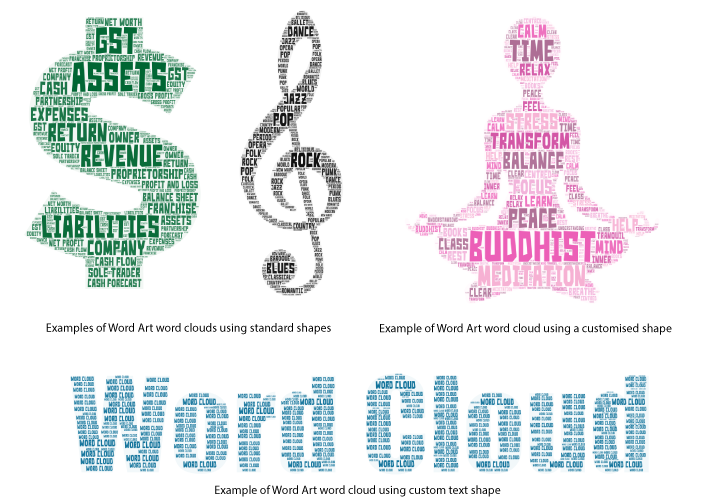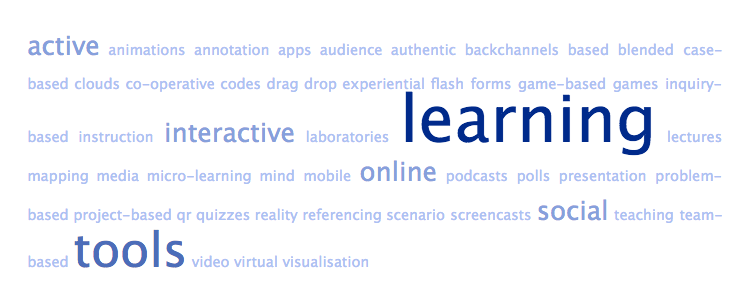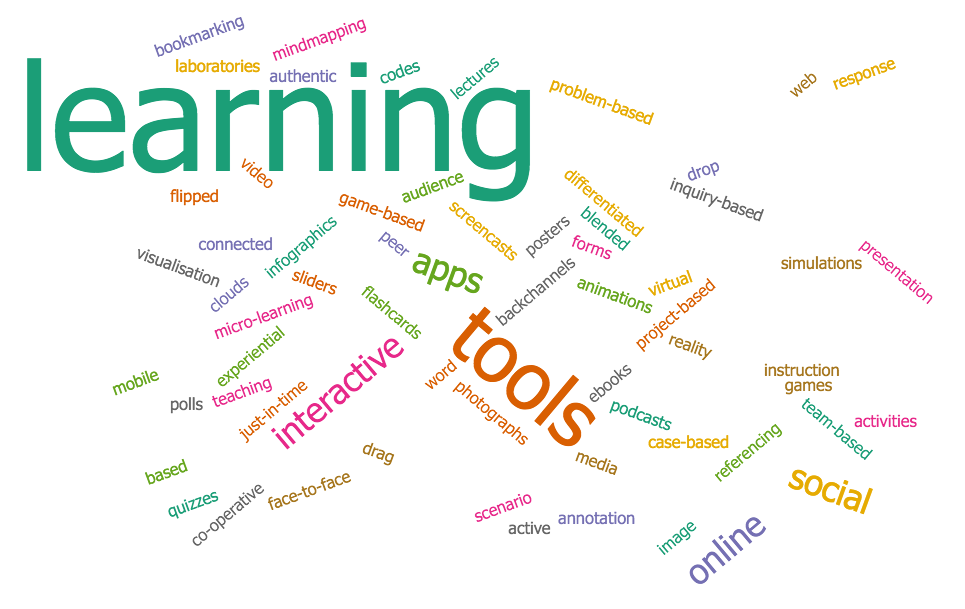In this article …
| What is a BackChannel? Why use a BackChannel? Ideas for using a BackChannel | Six tips for using a BackChannel Tools |
nbsp;
What is a backchannel?

A Backchannel is a live text-based, secondary conversation that happens alongside the main conversation during a conference or lecture presentation. Traditionally, backchannels have always existed in education, in the form of making a comment to the person sitting next to you or passing notes in class during a presentation or activity. With the use of technology these unofficial background conversations are moving out from the shadows to the foreground to engage a much wider audience in a real-time conversation during a live presentation.
Backchannel tools enable learners to make comments, share links, ask questions, reply to questions or to offer different perspectives on a topic without interrupting the speaker. Depending on the tool used for a Backchannel the conversation can be an open public conversation or a private conversation restricted to a specific class. The learning potential and richness of a backchannel is achieved when it is fully integrated into a lecture or presentation, where the speaker stops to review the backchannel and respond to audience questions or comments. When used in this way, the use of a backchannel can actually shape and change the focus of the presentation to personalise it to the needs of the specific audience.
Back
Why use a BackChannel?
- Maintain student attention. Even the best lecturers fail to maintain the full attention of students during lectures or presentations. The use of a Backchannel provides another outlet for engaging students in the topic being discussed rather than what is happening on Facebook.
- Making learning and understanding visible. The use of a Backchannel enables students to share their thoughts and understanding anonymously with the group.
- Engaging less confident students. Quieter students will never ask a question in a large class environment. The use of a Backchannel gives everyone in the class a voice and enables quieter and less confident students to post anonymous questions or to seek clarification about concepts they do not understand and have those questions answered by their lecturer or peers.
- Provides formative feedback to the lecturer. A Backchannel provides immediate feedback to the lecturer regarding whether students are understanding the key concepts being taught and allows them to alter their presentation in real time to address misconceptions.
- Extend conversation and disseminate ideas. Backchannels provide an avenue for students to extend the conversation about the issue being discussed in class or to share different perspectives and ideas with a larger group.
- Building connections. Backchannels enable students to draw connections between concepts or experiences with those in the class or even remote students who are attending online.
- Sharing resources. Backchannels can be used by students to share links to topic related resources.
Back
Ideas for using a Backchannel

- Students post questions or ask for clarification about things they do not understand. Some tools have voting features that allow students to “vote-up” questions.
- Discussion and debate. The lecturer or students can post discussion questions and ask students to contribute to the discussion or debate either in real-time or asynchronously after the class to extend the learning.
- Sharing resources. The lecturer or students can post links to web articles, web sites, videos or podcasts related to the topic being discussed.
- Brainstorming ideas. Backchannel can be used to collaboratively generate ideas.
- Collaborative notetaking. Students can use the Backchannel to take their in-class notes and to amplify key concepts and to benefit from the notes of others, particularly if they miss a key concept.
- Fact checking. Ask students to post corrections to any dubious facts they hear during a presentation.
Back
Six tips for using a Backchannel
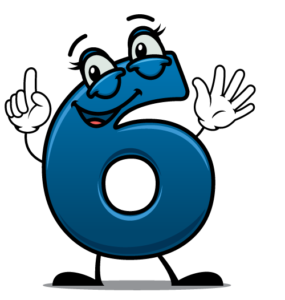
- Determine the clear purpose or goal of using a Backchannel in your unit.
- Determine if you want to use a private or public backchannel.
- Set the etiquette ground rules for using the Backchannel tool in the classroom.
- If possible, enlist the assistance of a tutor or Teaching Assistant to monitor the backchannel in your class.
- Include slides in your presentation that remind you to check in with the backchannel conversation and to respond to questions.
- Seek student feedback on the use of a Backchannel and its effectiveness for their learning.
Back
Tools
There are a variety of public or private tools that can be used to create a class backchannel. Here are a couple of my favourites.
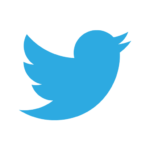 Twitter
Twitter
Twitter is a popular tool for creating public backchannels that allows students to make short posts of 140 characters or less. Typically a unique hashtag will be created for a unit, e.g. #EDB115 or for a specific week e.g. #EDB115W2 and shared with the class. Students will need to create a Twitter account to be able to contribute. This does pose an issue as some students will be reluctant to create a social media account and/or post under their real name. Alternatives to this are to ask students to create an account with a pseudonym. The greatest limitation with Twitter is that it is a public forum and you have no control over who contributes or responds to posts. The following video outlines Five tips for creating a Hashtag and demonstrates the process of creating a Twitter hashtag for use as a backchannel.
Backchannel Chat
 Backchannel Chat is a free, simple tool that allows you to operate a private Backchannel in your class. As an academic, you will need to sign up for an account by completing a very simple online form. Importantly, it does not require students to sign up for an account. The free version allows students to post comments or questions throughout the class and to like the responses of other students.
Backchannel Chat is a free, simple tool that allows you to operate a private Backchannel in your class. As an academic, you will need to sign up for an account by completing a very simple online form. Importantly, it does not require students to sign up for an account. The free version allows students to post comments or questions throughout the class and to like the responses of other students.
As an academic, with the free version, you are able to:
- delete student questions or comments
- pin specific student questions/comments to the top of the page
- view and print a web transcript
- view chat statistics.
Two limitations with the free version are that it only allows a maximum of 30 concurrent users and only allows you to create one room/discussion. You can reuse the room/discussion, but will have previous discussions displayed, or alternatively you can delete the previous comments.
An inexpensive paid version for a classroom (currently $15 USD/year) is available that supports 50 concurrent users, allows you to set up unlimited rooms/discussions, provides full transcripts of discussions that can be downloaded in PDF format, has the ability to attach and share files, send private messages to selected participants and allows for personalised avatars.
The following video demonstrates how to use Backchannel Chat.
Google Slides
![]() When Google Slides are being presented, a BackChannel can be established using the Q&A tool and sharing the link with students. During the presentation students are able to ask questions of up to 300 characters in length and to amplify questions by voting them up. The following video demonstrates how the BackChannel operates through Google Slides.
When Google Slides are being presented, a BackChannel can be established using the Q&A tool and sharing the link with students. During the presentation students are able to ask questions of up to 300 characters in length and to amplify questions by voting them up. The following video demonstrates how the BackChannel operates through Google Slides.
Padlet
![]() Recent updates to Padlet now provide the option of creating a Backchannel using either the Backchannel, Stream or Shelf layout. The Backchannel layout is quite a limited layout as it only allows one-way posting of comments and questions. The Stream layout and Shelf layout enable students to post questions, to respond to posts or questions by other students and to rate posts. The key difference between the Stream and Shelf layouts is the Stream layout only has one stream for a week. In contrast, the Shelf layout allows you to set up a separate stream for each week of a course displayed on the same board. The following video demonstrates the Backchannel features of Padlet.
Recent updates to Padlet now provide the option of creating a Backchannel using either the Backchannel, Stream or Shelf layout. The Backchannel layout is quite a limited layout as it only allows one-way posting of comments and questions. The Stream layout and Shelf layout enable students to post questions, to respond to posts or questions by other students and to rate posts. The key difference between the Stream and Shelf layouts is the Stream layout only has one stream for a week. In contrast, the Shelf layout allows you to set up a separate stream for each week of a course displayed on the same board. The following video demonstrates the Backchannel features of Padlet.
Echo 360
 A number of universities use Echo 360 for recording lectures. The Active Learning platform, which is part of the Echo 360 product now provides you with, amongst other things, the ability to maintain a Backchannel during class.
A number of universities use Echo 360 for recording lectures. The Active Learning platform, which is part of the Echo 360 product now provides you with, amongst other things, the ability to maintain a Backchannel during class.

 What are Word Clouds?
What are Word Clouds?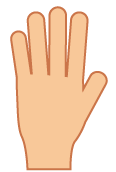 5 Tips for using Word Clouds
5 Tips for using Word Clouds