When creating PowerPoint Presentations we frequently forget to optimise images that we have included in the presentation. This results in a large file size, which may be too large to email or use up unnecessary student download limits. Through the use of the Compress Picture option, it is possible to optimise all images in a presentation at one time.
Using the Compress Picture approach, I compressed an PowerPoint presentation with an original size of 21.9 MB to 3.5 MB, without loss of quality for onscreen viewing.
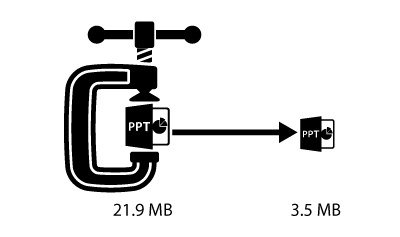
The following video demonstrates the use of the Compress Picture option in PowerPoint. This feature is also available in Microsoft Word.
